kazem21
در این مطلب به شما می آموزیم که چگونه برنامه های رایگانiPhone و iPad را با استفاده از فروشگاه App جستجو و دانلود کنیم. شما نمی توانید برنامه هایپرداخت شده را از طریق فروشگاه App دانلود کنید.
مراحل :
فروشگاه App را باز کنید. آی برنامه App Store که مانند A "سفید" در پس زمینه آبی رنگ است،ضربه بزنید.
روی Search ضربه بزنید. این نماد ذره بین شیشه ای در گوشه پایین سمت راست صفحه نمایش است.
در برخی از iPads ها، بخش جستجو یک نوار جستجو در گوشه سمت راست بالای صفحه است. اگر چنین است، روی نوار جستجو ضربه بزنید و سپس مرحله بعدی را رهاکنید.
روی نوار جستجو ضربه بزنید این در بالای صفحه جستجو قرار دارد . این کار باعث می شود تا صفحه کلید آی فون یا iPad شما ظاهر شود.
نام یا عملکرد برنامه را وارد کنید در صورتی که برنامه خاصی داشته باشید، نام آن را تایپ کنید. در غیر این صورت، یک کلمه کلیدی یا عبارت را تایپ کنید که به یافتنبرنامه به تناسب نیازهای شما کمک می کند.
به عنوان مثال، اگر شما دنبال یک برنامه نقاشی هستید، ممکن است در اینجا draw یا paint را جستجو کنید.
روی Search ضربه بزنید. این دکمه آبی در پایین صفحه کلید است. با انجام این کار App Store برای کلمه یا اصطلاح وارد شده خود جستجو خواهد کرد و لیستی از برنامه های مرتبط/ خود برنامهرا نمایش می دهد.
یک برنامه را انتخاب کنید از لیست برنامه ها عبور کنید تا زمانی که شما آن را پیدا کنید که می خواهید، سپس روی عنوان برنامه برای باز کردن صفحه آن ضربه بزنید.
روی GET ضربه بزنید این دکمه آبی در سمت راست صفحه است.
Touch ID خود را هنگام ارسال پیام وارد کنید .اگر Touch ID برای فروشگاه App فعال شده باشد، اسکن کردن Touch ID شما فورا از برنامه برای شروع دانلود برروی iPhone یا iPad خود درخواست خواهد کرد.
اگر Touch ID را برای فروشگاه App فعال نکنید یا آی فون / آی پد از Touch ID پشتیبانی نمی کند، رمز ورود آی پی خود را وارد کنید و سپس بعد Install ضربه بزنید.
منبع:
مشخصات

نرم افزار VLC media player یکی از محبوب ترین و پرطرفدارترین نرم افزارهای پخش فایل های صوتی و تصویری در جهان است. VLC media player از مجموعه عظیمی از فرمت های صوتی و تصویری پشتیبانی می کند، بر روی پلتفرم های متعددی عرضه شده است و از همه مهم تر رایگان و متن باز است. اکثر کاربران تنها برای گوش دادن به فایل های صوتی و یا مشاهده فایل های تصویری از VLC استفاده می کنند، اما قابلیت های این نرم افزار بسیار فراتر از این هاست. در این ترفند قصد داریم به معرفی 6 قابلیت ناشناخته VLC media player بپردازیم که کمتر کاربری از آن ها اطلاع دارد.
1. Ripکردن DVDها
به عمل تبدیل فیلم های DVD به فایل های تصویری مرسوم نظیر AVI و ذخیره آن بر روی هارددیسک، عمل Rip کردن DVD گفته می شود. این موضوع می تواند بسیار کاربردی باشد چرا که دیگر نیازی به کپی کردن یک DVD با حجم بالا بر روی هارددیسک نخواهید داشت و تنها یک فایل تصویری با حجمی به مراتب کمتر و همان کیفیت اصلی در اختیار خواهید داشت. برای Rip کردن DVD توسط VLC کافی است ابتدا DVD را درون DVD-ROM قرار دهید. سپس از منوی Media بر روی Convert / Save کلیک کنید. در پنجره Open Media به تب Disc بروید. در این قسمت شما می توانید تعین کنید چه میزان از ویدئو Rip شود. با کلیک بر روی دکمه Convert / Save می توانید نوع فرمت خروجی و محل ذخیره فایل را در تنظیم نمایید و نهایتاً با فشردن دکمه Start عملیات تبدیل و کپی را آغاز کنید.
2. عکس برداری و فیلم برداری از ویدئو
شما می توانید توسط VLC از صحنه ای از ویدئو عکس بگیرید و یا قسمتی از ویدئو را به صورت جداگانه ضبط کنید. برای این کار کافی است از منوی View گزینه Advanced Controls را انتخاب کنید تا دکمه های مربوط به این کار نمایش داده شود.
3. پخش فایل های فشرده
فرض کنید شما یک فایل فشرده با فرمت RAR یا ZIP و یا سایر فرمت های مشابه در اختیار دارید که درون آن ها فایل های صوتی یا تصویری ذخیره شده است. اگر از VLC استفاده می کنید، برای پخش این فایل ها نیازی به Extract کردن فایل فشرده ندارید. کافی است در VLC از منوی Media گزینه Open File را انتخاب کنید. سپس فایل فشرده را انتخاب کنید. VLC به طور اتوماتیک محتویات فایل فشرده را برای شما پخش خواهد کرد.
4. پخش ویدئو در حالت ASSCII
کدهای اسکی (ASSCII) یک ترکیب کاراکتری بر اساس الفبای انگلیسی هستند. شما در VLC می توانید فایل های تصویری خود را در قالب این کدها مشاهده کنید! این قابلیت VLC بیشتر جنبه سرگرمی دارد. برای این کار کافی است از منوی Tools به Preferences بروید. سپس به بخش Video بروید و گزینه Output را بر روی Color ASSCII art video output تنظیم نمایید و بر روی دکمه Save کلیک کنید. حال کافی است یک ویدئو را اجرا کنید. برای بازگردانی به حالت قبل کافی است مجدد گزینه Output را بر روی Default تنظیم کنید.
5. تبدیل فایل های صوتی و تصویری
در صورتی که قصد تبدیل فرمت های فایل های صوتی و تصویری را دارید نیازی به استفاده از نرم افزارهای جانبی نخواهید داشت. VLC این کار را به بهترین شکل ممکن انجام می دهد. برای این کار از منوی Media بر روی Convert / Save کلیک کنید. در همان تب File، بر روی Add کلیک کنید و فایلی که قصد تبدیل آن را دارید را انتخاب کنید. این کار را می توانید به دفعات انجام دهید. سپس بر روی Convert / Save کلیک کنید. اکنون می توانید فرمت فایل جدید و تنظیمات مربوط به آن و همچنین محل ذخیره فایل تبدیل شده را اعمال کنید. با کلیک بر روی دکمه Start عملیات آغاز می گردد.
6. مشاهده و دانلود ویدئوهای آنلاین
شما به وسیله VLC می توانید ویدئوهای آنلاین موجود در صفحات اینترنت نظیر ویدئوهای یوتیوب را مشاهده کنید و همچنین آن ها دانلود نموده و بر روی هارد ذخیره کنید. برای این کار کافی است از منوی Media بر روی Open Network Stream کلیک کنید. اکنون آدرس صفحه ای که ویدئو در آن قرار دارد را وارد کنید. اگر دکمه Play را بزنید ویدئو در محیط VLC پخش خواهد شد. اما اگر بر روی فلش کوچک کنار آن کلیک کنید و Convert را انتخاب کنید، می توانید آن را با هر فرمتی که علاقه مندید بر روی هارددیسک ذخیره کنید.
منبع:
مشخصات
یکی از قابلیت های جالبی که در مرورگر گوگل کروم وجود دارد امکان تعیین مجوزهای مختلف برای هر سایت به صورت جداگانه است. این مجوزها شامل نمایش یا اجرای تصاویر، جاوا اسکریپت، پلاگین ها، پنجره های پاپ آپ، مکان یابی، اطلاع رسانی ها، پنجره ی تمام صفحه، قفل ماوس و رسانه است. به عنوان مثال شما می توانید بسیار سریع (تنها با 3 کلیک) از نمایش تصاویر یک سایت خاص جلوگیری کنید. یا به هنگام مشاهده ی سایتی دیگر سریعاً مجوز تمام صفحه کردن پنجره به هنگام مشاهده ی آن سایت را لغو کنید. در این ترفند به نحوه ی انجام این کار می پردازیم.
بدین منظور:
ابتدا توسط مرورگر وارد سایت مورد نظر خود شوید.
اکنون در نوار آدرس، در کنار تصویر کوچکی که در سمت چپ آدرس سایت قرار دارد کلیک کنید.
منویی باز خواهد شد که تب پیش فرض آن Permissions است.
اکنون در قسمت Permissions می توانید مجوز نمایش یا اجرای هر یک از موارد موجود را فعال یا مسدود کنید.
گزینه ی Allowed by default بدین معنی است که مجوز به طور پیش فرض فعال است. گزینه ی Blocked by default نیز بدین معناست که مجوز با پیش فرض مرورگر مسدود است.
انتخاب گزینه های Always allow on this site و Always block on this site نیز به ترتیب بدین معنا هستند که نمایش آیتم ها تنها در این سایت خاص همیشه فعال یا همیشه مسدود است.
منبع:
مشخصات
در
راهنمایی:اگر می خواهید حساب اصلی خود را به حساب کاربری استاندارد تبدیل کنید، بهتر است ابتدا حساب مدیر (Administrator) ایجاد و سپس از حساب جدید برای استانداردکردن حساب اصلی تان استفاده کنید.
روش تغییر حساب کاربری با تنظیمات
برای تغییر نوع حساب کاربری ازطریق تنظیمات، کافی ا ست مراحل زیر را دنبال کنید:
۱. تنظیمات (Settings) را باز کنید.
۲. روی گزینه ی اکانت (Accounts) کلیک کنید.
۳. روی گزینه ی Family amp; Other Users کلیک کنید.
۴. در قسمت پایین بخش Your Family یا Other Users، حساب کاربری خود را انتخاب کنید.
۵. گزینه ی Change account Type را انتخاب کنید.
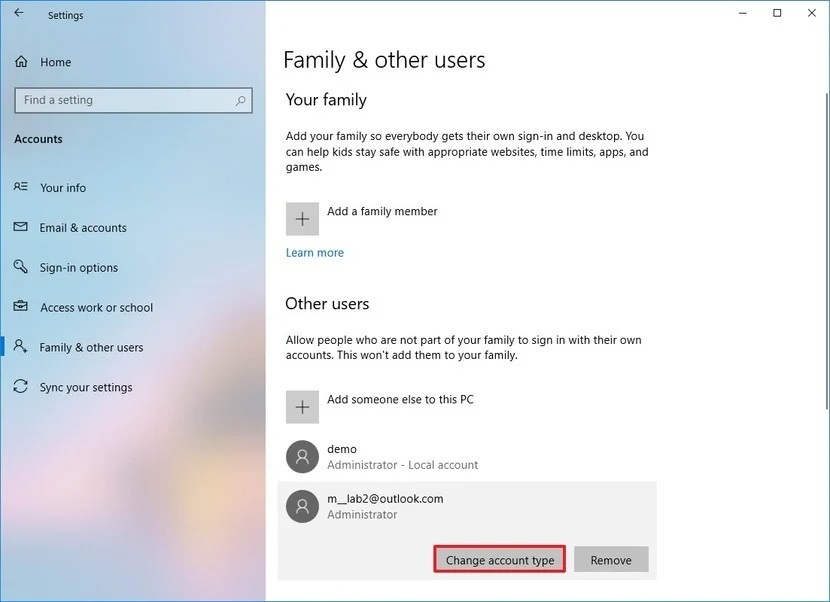
۶. گزینه ی Administrator یا Standard User را انتخاب کنید.

۷. روی گزینه ی تأیید (Ok) کلیک کنید.
پس از اتمام مراحل، کافی است رایانه ی خود را مجددا راه اندازی کنید تا بتوانید از حساب کاربری جدید استفاده کنید.
روش تغییر حساب کاربری با User Accounts
برای تنظیم حساب کاربری در حالت استاندارد یا Administrator می توانید از بخش User Accounts هم استفاده کنید. برای انجام این کار، مراحل زیر را دنبال کنید:
۱. منو استارت (Start) را بازکنید.
۲. netplwiz را جست وجو کنید و روی بالاترین نتیجه ی به دست آمده به منظور بازکردن User Accounts کلیک کنید.
۳. اکانت مدنظرتان را انتخاب کنید که می خواهید آن را تغییر دهید.
۴. گزینه ی Properties را انتخاب کنید.
منبع:
مشخصات
اینستاگرامدر میان برنامه های محبوب و شناخته شده مجازی در جهان است که این روزها دارای میلیون ها کاربر می باشد و روزانه حداقل چند دقیقه ای را در آن سپری می کنند و به پست ها و استوری هایی که دوستانشان گذاشته اند، وقت سپری می کنند. اما دنیایاینستاگرامدر چند پست و استوری محدود نمی شود و روزانه میلیون ها عکس و ویدیو و استوری در آن آپلو و ثبت می شود.
با این وجود بی شک این برنامه نیز بدون مشکل نیست وست و چگونه می توان با آن کار کرد.
اما برخی تصاویر هستند که در اصل دارای قالب 9:16 هستند و هیشاید در محیط کاربری آن متوجه مشکل یا مشکلاتی نشوید، اما وقتی دقیق تر می شویم طبیعتا برخی از مشکلات بسیار کوچک را درک خواهیم کرد که شاید هر یک از ما نتوانیم آنرا مورد نقد قرار دهیم. از این رو همه دینستاگرام پست گذاشته ایم و می دانیم که چگونهجوره نمی توان آنرا بصورت کامل در اینستاگرام پست کنیم و اگر بخواهیم در حیرنامه قرار دادن عکس کامل دراینستاگرامست کردن قسمت یا قسمت هایی را کات یا کراپ کنیم، شاید حق مطلب ادا نمی شود!! خب اگر نگرانی شما این مورد است می توانید نرم افزار instasize را که تعداد کمی هم ندارند را دانلود و استفاده کنید که برنامه هایی برای ویرایش عکس هستند. در ادامه ما به شما برنامه ویرایش عکس اینستاگرام مناسب را به شما عزیزان معرفی و آموزش خواهیم داد. همراه ما باشید.
دانلود نرم افزار اینستا سایز
برنامه ای که ما برای شما در نظر داریم، برنامهInstraFitter می باشد که یکی از بهترین برنامه ها برای ویرایش عکس اینستاگرام می باشد و گرچه خود برنامه اینستاگرام چنین قابلیتی را در خود دارد، اما این برنامه قابلیتی را داراست که اینستاگرام در حال حاضر مجهز نشده است! این مشکل قرار دادن کامل تصویر در پست اینستاگرام می باشد که با استفاده از برنامه InstraFitter قابل حل می باشد.
برای استفاده از این اپ نیازی به استعداد خاصی نیست چرا که تنها باید از طریق لینکی که برای شما در انتهای این مست، اقدام به دانلود کنید و سپس وارد آن شوید و در صفحه اول باید همانند تصویر ذیل اقدام به انتخاب تصویر مورد نظر از گالری کنید؛
مشخصات
قصد دارید نرخ نوسازی مانیتور کامپیوتر خود را تغییر دهید؟ بهتر است بدانید امکان تغییر نرخ نوسازی (Refresh Rate) نمایشگر در ویندوز ۱۰ فراهم شده است.
در ویندوز ۱۰، نرخ نوسازی مانیتور تعیین می کند که تصویر صفحه نمایش، هر چند وقت یکبار آپدیت خواهد شد و هر اندازه که این نرخ بالاتر باشد، شرایط بهتر خواهد بود. در صورتی که نیازمند تغییر نرخ نوسازی مانیتور هستید، ویندوز ۱۰ کار را برای شما ساده کرده است.
نرخ نوسازی (Refresh Rate) چیست
نرخ نوسازی مانیتور، فرکانسی است که تصویر در صفحه نمایش شما به روزرسانی می شود. به عنوان مثال، نرخ نوسازی ۶۰ هرتز بدین معنا است که تصویر مانیتور در هر ثانیه، ۶۰ مرتبه تازه سازی می شود. هرچه تعداد تازه سازی بیشتر باشد، حرکت روان تری روی صفحه نمایش مشاهده خواهد شد.
در مانیتورهای CRT قدیمی به دلیل نرخ نوسازی پایین، کاربران می توانند پرش های تصویر را به خوبی مشاهده کنند. بنابراین مانیتورهایی که از نرخ نوسازی بالاتری پشتیبانی می کنند، می توانند تصویر پایدارتری ایجاد کنند که برای چشم هم بهتر است. نمایشگرهای LCD پرش تصویر ندارند؛ بنابراین می توان گفت نرخ نوسازی پایین تر می تواند برای بیشتر کاربران مناسب باشد. در حالت کلی، بهتر است از بالاترین نرخ نوسازی که مانیتور پشتیبانی می کند، استفاده کنید.
تغییر نرخ نوسازی در تنظیمات نمایشگر (Display Settings)
با شروع به روزرسانی ماه اکتبر ویندوز ۱۰ ، امکان انتخاب مستقیم نرخ نوسازی در تنظیمات به وجود آمده است.
باید در ابتدا روی دسکتاپ، راست کلیک کنید و گزینه تنظیمات نمایشگر (Display Settings) را در منویی که ظاهر می شود، انتخاب کنید. همچنین می توانید تنظیمات را باز کنید و از بخش سیستم (System)، گزینه نمایشگر (Display) را انتخاب کنید.
تغییر نرخ تازه سازی در تنظیمات نمایشگر (Display Settings) - 1
در بخش تنظیمات نمایشگر (Display Settings)، به سمت پایین منو حرکت کنید و گزینه تنظیمات پیشرفته نمایشگر (Advanced Display Settings) را انتخاب کنید.
تغییر نرخ تازه سازی در تنظیمات نمایشگر (Display Settings) - 2
در بخش تنظیمات پیشرفته نمایشگر، باید به دنبال بخش جدیدی با عنوان نرخ نوسازی (Refresh Rate) باشید. در ادامه روی منوی کشویی آن کلیک کنید. در منوی جدیدی که ظاهر می شود، باید نرخ نوسازی مورد نظر را انتخاب و تأیید کنید.
تغییر نرخ تازه سازی در تنظیمات نمایشگر (Display Settings) - 3
ویندوز به مدت ۱۵ ثانیه، نرخ نوسازی جدید را آزمایش خواهد کرد. در صورتی که تصویر ایده آل باشد، می توانید روی گزینه نگه داری تنظیمات (Keep) کلیک کنید و در غیر این صورت، گزینه بازگردانی (Revert) را انتخاب کنید. البته در صورتی که تا پایان ۱۵ ثانیه منتظر بمانید، تنظیمات ویندوز به صورت خودکار به حالت قبل بازخواهد گشت.
تغییر نرخ تازه سازی در تنظیمات نمایشگر (Display Settings) - 4
هنگامی که از نرخ نوسازی خود راضی بودید، می توانید بخش تنظیمات را ببندید.
تعیین نرخ نوسازی در نسخه های قدیمی ویندوز ۱۰
در صورتی که از نسخه قدیمی ویندوز ۱۰ استفاده می کنید، می توانید نرخ نوسازی نمایشگر خود را مطابق با مراحلی که در ادامه گفته می شود، تغییر دهید.
در ابتدا باید روی دسکتاپ، راست کلیک کنید و گزینه تنظیمات نمایشگر (Display Settings) را انتخاب کنید.
تعیین نرخ تازه سازی در نسخه های قدیمی ویندوز ۱۰ - 1
در بخش تنظیمات نمایشگر، باید به سمت پایین صفحه حرکت کنید تا بتوانید تنظیمات پیشرفته نمایشگر (Advanced Display Settings) را انتخاب کنید.
تعیین نرخ تازه سازی در نسخه های قدیمی ویندوز ۱۰ - 2
در صورتی که چندین نمایشگر در اختیار دارید، باید مانیتور مورد نظر را برای پیکربندی در کادر کشویی Chosse Display، انتخاب کنید. سپس به سمت پایین حرکت و روی گزینه Display Adapter Properties کلیک کنید.
تعیین نرخ تازه سازی در نسخه های قدیمی ویندوز ۱۰ - 3
در پنجره ظاهرشده، باید روی برگه Monitor کلیک کنید، سپس روی منوی کشویی با عنوان Screen Refresh Rate کلیک کنید تا بتوانید نرخ نوسازی موردد نظر را انتخاب کنید.
تعیین نرخ تازه سازی در نسخه های قدیمی ویندوز ۱۰ - 4
در ادامه روی گزینه تأیید (Ok) کلیک کنید تا بتوانید تغییرات را ذخیره سازی کنید، سپس پنجره مورد نظر بسته خواهد شد. در ادامه کار می توانید تنظیمات را ببندید و بدین ترتیب، کار تعیین نرخ نوسازی جدید نمایشگر را انجام داده اید.
منبع:
مشخصات
اگر اکنون پوشه های Windows 10 خود را سازماندهی کنید ، دیگر نمی خواهید مهمترین فایلهای خود را بعداً پیدا کنید. برای دسترسی آسان می توانید پوشه های مورد علاقه خود را در ویندوز علامت گذاری کنید. در اینجا چند روش برای انجام این کار آورده شده است.
میانبرهای پوشه :
ساده ترین روش برای لینک دادن به پوشه های مورد علاقه شما ایجاد میانبر است. ویندوز به شما امکان می دهد برای هر پوشه Windows File Explorer میانبر ایجاد کنید. هنگامی که روی میانبر دو بار کلیک می کنید ، بلافاصله شما را به محل پوشه می برد.
بعد از ایجاد میانبر در پوشه ، می توانید آن را در جایی راحت تر برای دسترسی بعد ، مانند دسک تاپ یا پوشه ای که شامل میانبرهای دیگر است ، قرار دهید.
برای ایجاد میانبر ، بر روی هر پوشه مناسب در دسک تاپ یا در Windows File Explorer راست کلیک کرده و سپس بر روی ldquo;Create Shortcut rdquo; کلیک کنید.
با استفاده از این پوشه ، میانبر ایجاد می شود اما می توانید آن را به صورت دستی به مکان دیگری منتقل کنید.
روش دیگر، روی پوشه خود راست کلیک کنید ، روی ldquo;Send To rdquo; کلیک کنید و سپس روی ldquo;Desktop (Create Shortcut) rdquo; کلیک کنید.
این یک میانبر ایجاد می کند که به پوشه انتخابی شما پیوند می یابد و بلافاصله در دسک تاپ شما ظاهر می شود.
لیست های پرش نوار وظیفه :
نوار وظیفه ویندوز همیشه موجود است، مگر اینکه آن را پنهان کرده باشید . نوار وظیفه ویندوز دسترسی فوری به برنامه هایی که بیشتر از آن استفاده می کنید ، ارائه می دهد. اگر Windows File Explorer را به عنوان یک میانبر نوار وظیفه دارید ، می توانید به سرعت به پوشه های مورد علاقه ویندوز خود با لیست های پرش نوار وظیفه دسترسی پیدا کنید.
اگر نمی دانید لیست پرش چیست ، با کلیک راست بر روی Windows File Explorer در نوار وظیفه کلیک کنید. لیستی از پوشه هایی که اخیراً به آنها دسترسی داشتید ظاهر می شود. برای راحتی ، می توانید پوشه های مورد علاقه خود را در بالای این لیست پین کنید.
به طور پیش فرض ، لیست پرش Windows File Explorer حدود 12 مورد را نشان می دهد ، اما در صورت تمایل می توانید این تعداد را افزایش دهید .
برای افزودن پوشه به این لیست پین ، آن را در میانبرWindows File Explorer در نوار وظیفه بکشید و رها کنید.
اکنون پوشه شما به عنوان یک مورد پین شده در لیست پرش شما ظاهر می شود. اگر می خواهید در آینده آن را حذف کنید ، بر روی میانبر Windows File Explorer کلیک راست کنید ، روی پوشه پین شده خود روی نماد unin که در سمت راست ظاهر می شود کلیک کنید.
لیست دسترسی سریع فایل اکسپلورر :
مشابه لیست پرش نوار وظیفه شما ، Windows File Explorer دارای یک صفحه ناوبری در سمت چپ با یک لیست دسترسی سریع است. همانطور که از نام آن پیداست ، می توانید پوشه های مورد علاقه خود را برای دسترسی سریع در اینجا پین کنید.
لیست دسترسی سریع به لیست پرش نوار وظیفه File Explorer شما نیز وارد می شود. هنگامی که یک مورد را به Quick Access وصل کردید ، هنگامی که روی File Explorer در نوار کار کلیک راست می کنید ، باید همان پوشه ظاهر شود.
می توانید موارد مختلفی را به چند روش به لیست دسترسی سریع اضافه کنید. روی یکی از پوشه های مورد علاقه خود راست کلیک کرده و سپس بر روی "Pin to Quick Access" کلیک کنید.
اگر در Windows File Explorer هستید ، می توانید پوشه ها را به صورت دستی به لیست Quick Access اضافه کنید. برای این کار کافی است پوشه خود را بر روی متن ldquo;Quick Accessrdquo; بکشید و رها کنید. این پوشه شما را پین می کند.
پوشه ها را در فهرست شروع قرار دهید :
منوی Start Windows 10 فقط لیستی از برنامه های نصب شده شما را ارائه می دهد. می توانید لیست میان کاشی ها را در سمت راست برنامه های نصب شده خود با کلید های میانبر به برنامه ها ، تنظیمات و پوشه ها تنظیم کنید.
این باعث می شود منوی Start مکان مناسبی برای نشانه گذاری برخی از پوشه های مورد علاقه شما باشد. File Explorer را باز کنید و پوشه هایی را که می خواهید بوک مارک کنید ، پیدا کنید. روی آنها راست کلیک کرده و سپس بر روی ldquo;Pin to Start rdquo; کلیک کنید.
پوشه های پین شده شما در پایین لیست به عنوان کاشی ظاهر می شوند. از اینجا ، می توانید پوشه های خود را به موقعیت های برجسته تر منتقل کنید یا یک گروه کاشی ایجاد کنید تا آنها را ساماندهی کنید.
برای انجام این کار ، زیر آخرین لیست موارد کاشی کاری کنید. گزینه ldquo;Name Grouprdquo; باید ظاهر شود. روی آن کلیک کنید و سپس یک نام برای کاشی های میانبر پوشه گروه بندی شده خود تایپ کنید.
منبع:
مشخصات
- یک سایت
- duplichecker
- businesssoftware
- hoshmandsaz
- فرمول منتور٫
- iranekade
- برنامه درسی در فضای مجازی
- خط روز | Rooz Line
- وطن اس ام اس
- mansari
- novin-dl
- وپ کید جدیدترین ها
- پارسي بلاگ سايت بيلدر
- دانلود سورس
- سرور سمپ زندگی مجازی کارول گیم
- تجزیه و تحلیل آماری داده های اقتصادی و صنعتی با مینی تب -sp
- دانلود کتاب pdf خلاصه کتاب جزوه
- زیر 100
- فروش-نوشتن پایان نامه کارشناسی فنی مهندسی ارزانتر -مدارت الکترونیک کامل بسته بندی برای مونتاژ
- dazardcasinobet
- تالار عروس
- nazanin
- خبر آن
- zhplus17
- xn--mgbajksoy90jca
.jpg)
.jpg)
.jpg)
.jpg)
.jpg)
.jpg)
.jpg)
.jpg)

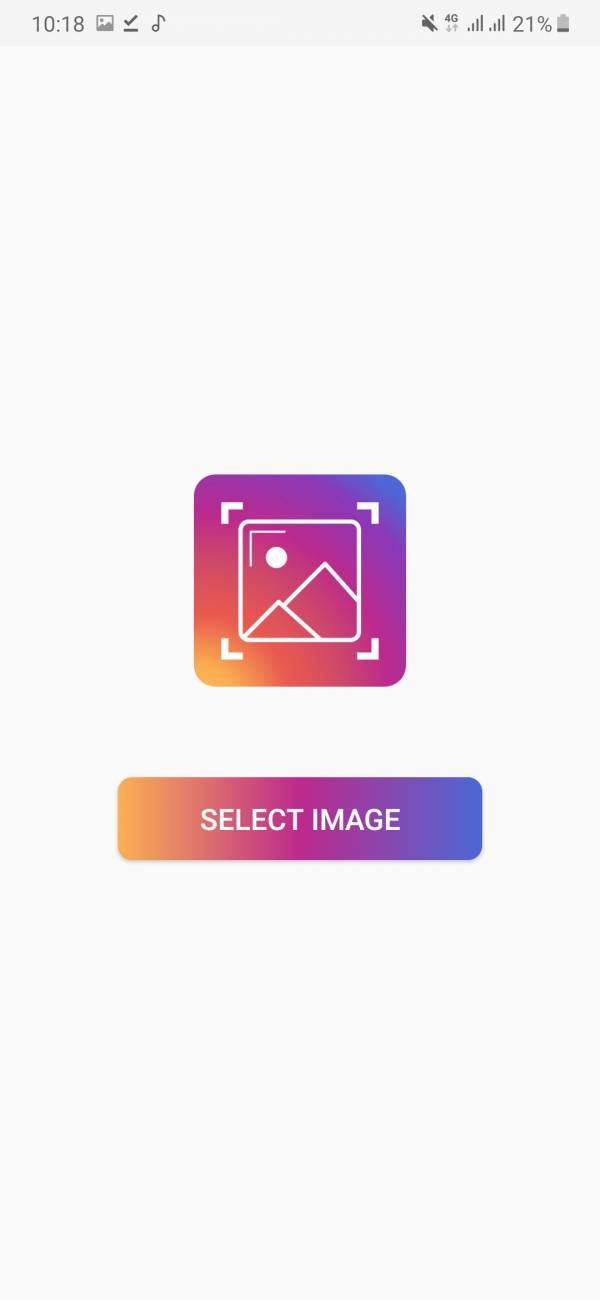
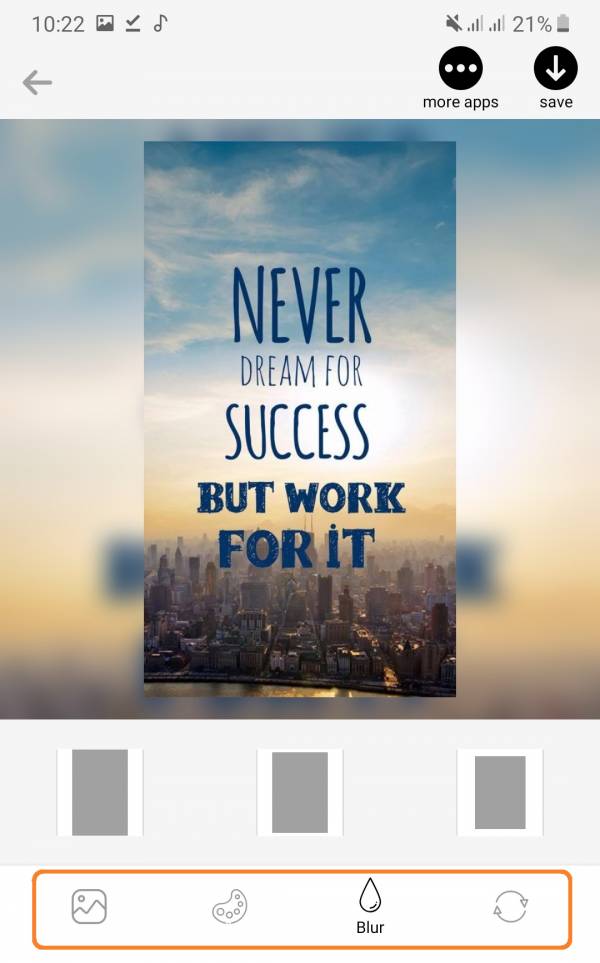





درباره این سایت